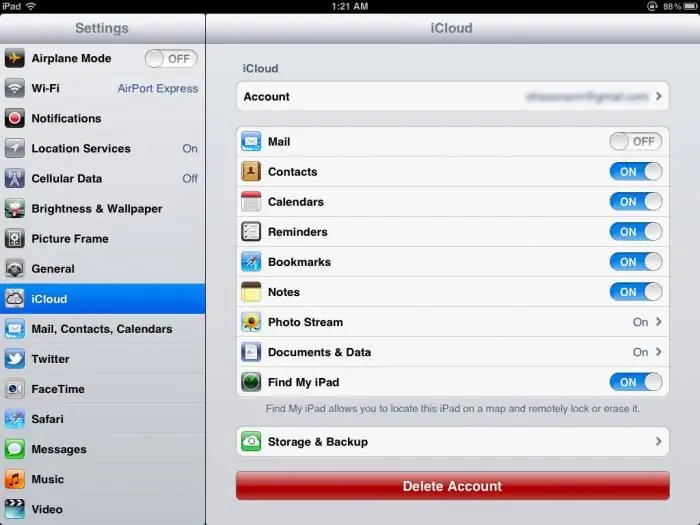IPad ierīču (Mini, Air vai Touch) atjaunošana ietver visu ierīcē saglabāto datu, lietojumprogrammu un konfigurāciju pilnīgu iznīcināšanu. Operētājsistēmā iOS tas ir līdzvērtīgs operētājsistēmas formatēšanai un atkārtotai instalēšanai datorā, un tas ir jāņem vērā pirms iPad mirgošanas. Tāpēc pirmais ekspertu ieteikums ir vispirms veikt pilnu ierīces dublējumu. Tādējādi kļūmes gadījumā jūs vienmēr varat atjaunot datus un konfigurāciju, kas bija pirms atkopšanas procesa.
Jailbreak procesa pārvaldība

Jailbreak (JB), kas tulkojumā nozīmē "uzlaušana", ir ilgs un sarežģīts process, jo tas ietver sākotnējās rūpnīcas konfigurācijas pārkāpšanu un Apple noteikto ierobežojumu atcelšanu, tie ir jāņem vērā pirms iPad mirgošanas. Tam nevajadzētu nobiedēt pieredzējušus lietotājus, kamēr viņi precīzi izpilda norādījumus un iPad netiek pakļauts fiziskai iedarbībaibriesmas.
Pēc procesa pabeigšanas īpašnieks pilnībā kontrolēs ierīci, Jailbreak ļaus pilnībā kontrolēt funkcijas, līdzīgi kā tas notiek operētājsistēmā Windows. Varat izpētīt failus, modificēt tos, instalēt jebkuras lietojumprogrammas vai programmas, pārsūtīt mūziku, video, filmas, fotoattēlus un citus failus no planšetdatora uz datoru un otrādi. iTunes datorā vai klēpjdatorā ir bezmaksas lejupielāde no Apple vietnes, un tā ir jāaizpilda pirms iPad mirgošanas.
Lejupielādējiet lietojumprogrammu datorā un pārliecinieties, vai tā ir jaunākā versija. Varat izmantot PwnageTool, lai pārbaudītu ērtāko versiju un saprastu, ka lejupielādētā Redsn0w versija tiešsaistes režīmā ļauj jums veikt jailbreak vēlamajā modelī. Tas nozīmē, ka programmatūra tiks ievietota neatgriezeniski pat tad, ja planšetdators tiks izslēgts.
Jailbreak prasības un faili

Daudzi lietotāji jautā, vai ir iespējams atkārtoti uzpildīt iPad, ja modelis nav zināms un bloķēšanas dēļ nevar piekļūt tā iekšpusei. Šādā gadījumā labākā alternatīva ir nolasīt plāksnītes numuru korpusa aizmugurē. Dažreiz jūs varat uzzināt šo informāciju, apmeklējot īpašas vietnes internetā, lai noteiktu modeļa tehniskos datus, kas ir ieteicami pirms iPad atsvaidzināšanas. Pakalpojums automātiski noteiks un parādīs ierīces modeli un instalēto programmaparatūru.
Ja planšetdators atveras, vispirms pārbaudiet visus ierīces tehniskos parametrus: Iestatījumi -> Vispārīgi ->Informācija. Lai iestatītu pareizo iestatījumu, pierakstiet:
- Instalēta programmaparatūras versija (operētājsistēma).
- Sērijas numurs. Ietver ražošanas datumu, piemēram, 861825GFJY7H norāda, ka planšetdators tika ražots 2018. gada 25. nedēļā.
Lai izveidotu dublējumu, vispirms sinhronizējiet ierīci ar iTunes. Tas palīdzēs aizsargāt personiskos failus, piemēram, kontaktus, ziņas, kalendārus un instalētās programmas, jo mūzika, fotoattēli un videoklipi netiek saglabāti jaunizveidotajā kopijā.
Pirms iPad-2 mirgošanas izmantojiet USB kabeli, kuram ir jābūt darba kārtībā.
Soli pa solim:
- Tajā pašā mapē vai direktorijā, kur atrodas Redsn0w, ievietojiet programmaparatūras versijas instalācijas failu, piemēram: iPhone3, 1_4.3_8F190_Restore.ipsw.
- Izpildiet Redsn0w, noklikšķiniet uz pogas "Atvērt pārlūkošanu" un atlasiet IPSW failu. Ja viss ir izdarīts pareizi, jūs saņemsit ziņojumu: "IPSW identificēts veiksmīgi".
- Izpildiet norādījumus, kas sniegti pirms iPad mini mirgošanas un atlasiet "Instalēt".
- Kad lietotājs pieprasa savienot tālruni DFU režīmā, viņam tas būs jādara manuāli.
Sistēmas atkopšanas režīmi

Instalējot iOS iPad planšetdatorā, lietotājs pāries vienā no šiem režīmiem:
- Normāls režīms - tas ir gadījumā, kad ierīce paliek vadāma, viss darbojas.iOS atkārtotu instalēšanu izraisa programmatūras avārija, sinhronizācijas problēmas vai dažas lietotnes tiek negaidīti aizvērtas vai nedarbojas pēc ieslēgšanas. Šajā režīmā varat izveidot ierīces dublējumkopiju, kas jāizdara pirms iPad mirgošanas mājās.
- Atkopšanas režīms - šajā gadījumā iOS nav gatavs lietošanai tālrunī. Ekrānā parādīsies iTunes un kabeļa attēls, kas liks savienot to ar datoru un instalēt programmatūru. iMazing var strādāt arī ar ierīci šajā režīmā. Ja iPad ir atkopšanas režīmā, izmantojiet programmu iMazing, lai izietu no režīma un izveidotu dublējumu. Lai to izdarītu, iMazing ekrānā "Pārinstalēt iOS" noklikšķiniet uz pogas "Iziet no atkopšanas režīma". Ja neizdodas iziet no procesa, mēģiniet atkārtoti instalēt iOS, iMazing saglabās visus datus.
- DFU režīms jeb ierīces programmaparatūras atjaunināšanas režīms ir pēdējā cerība, ja visas citas neizdosies.
Planšetdatora instalēšanas secība

iMazing piedāvā divu veidu instalācijas. Varat lejupielādēt jaunāko iOS versiju savai ierīcei no Apple serveriem un instalēt to savā iPad vai instalēt no attēla faila vai.ipsw.
Instalējiet atkopšanas režīmā:
- Pirms iPad mirgošanas, ja tas ir bloķēts, instalējiet no Apple servera. iMazing pārbaudīs Apple serverus un automātiski lejupielādēs jaunāko ierīces programmatūru.
- Lai turpinātu, noklikšķiniet uz Instalēt iOS.
- Instalējiet failuattēlu tikai tad, ja lietotājs ir pārliecināts, ka datorā ir jaunākā planšetdatora OS versija.
- Pēc tam, kad esat izvēlējies instalēt no attēla, iMazing parādīs dialoglodziņu, kurā tiks lūgts atrast šo failu.
- Pārliecinieties, vai modelim ir atlasīta pareizā pakotne, pretējā gadījumā instalēšana neizdosies.
- Noklikšķiniet uz "Atlasīt", pēc tam uz "Pārinstalēt iOS", lai turpinātu. iMazing izmantos izvēlēto metodi programmatūras instalēšanai.
- Ja ir atlasīts.ipsw fails, instalēšana prasīs dažas minūtes. Tomēr, ja izvēlaties lejupielādēt no Apple iMazing servera, tas prasīs ilgu laiku un būs atkarīgs no jūsu interneta joslas platuma.
- Pirms mirgojat iPad, ja tas ir bloķēts, ņemiet vērā, ka iOS instalācijas pakotnes izmērs ir no 2 līdz 3 GB, tādēļ, ja datora joslas platums ir ierobežots, iMazing lejupielāde prasīs kādu laiku.
Pārinstalējiet iPad no iMazing
Dažreiz tālruņa īpašnieks atrod melnu ekrānu un nevar ar ierīci neko darīt, dažreiz iPad iestrēgst, atkal un atkal pārstartējot. Šīs ir pazīmes, ka iOS programmatūra ir jāinstalē no jauna. Šo darbību var veikt pirms iPad mirgošanas, izmantojot iTunes, kurā tiks zaudēti visi ierīces dati. Diemžēl ir situācijas, kad planšetdators ir tādā stāvoklī, ka vairs nav iespējams izveidot tā rezerves kopiju.
Izmantojot iMazing, varat atkārtoti instalēt iOS iPad, kas nedarbojas, saglabājot jūsu datus.
Algoritms iOS atkārtotai instalēšanai iPad:
- Lejupielādējiet un instalējiet iMazing.
- Pirms iPad mirgošanas, izmantojot datoru, palaidiet lietojumprogrammu un pievienojiet ierīci datoram.
- Pagaidiet, līdz ierīce tiek parādīta ekrānā iMazing Reinstall iOS, un noklikšķiniet uz Pārinstalēt iOS.
- Ja ekrāns "Pārinstalēt iOS" neparādās, atlasiet ierīci kreisajā sānjoslā un programmā iMazing noklikšķiniet uz "Pārinstalēt iOS". Ja 2. un 3. darbība nedarbojas, piesakieties ierīcē DFU (programmaparatūras atjaunināšanas režīmā) un izmantojiet iMazing, lai atkārtoti instalētu iOS.
- Kad tas būs pabeigts, programmatūra parādīs ekrānu, kurā tiks lūgts atbloķēt iPad. Ievadiet tā piekļuves kodu.
- iMazing lūgs apstiprināt uzticamību šim datoram tālrunī.
- IOS parādītajā dialoglodziņā noklikšķiniet uz Trust, lai programmatūra varētu turpināt darbu.
DFU režīms datora sāknēšanai

Šis planšetdatora atkopšanas režīms ir atlasīts, ja izmantojat Mac vai Windows datorus. Soli pa solim procedūra iPad-2 atsvaidzināšanai, izmantojot datoru:
- Palaidiet iMazing un pievienojiet ierīci Mac vai PC.
- Pēc savienojuma izveides pagaidiet, līdz ierīce tiek parādīta programmā iMazing, un noklikšķiniet uz pogas Pārinstalēt IOS atkopšanas režīmā.
- Pirms iOS atkārtotas instalēšanas pārliecinieties, vai jums ir jaunākā sistēmas dublējumkopija, kas izveidota, izmantojot iMazing, iTunes vai iCloud. Ja neatzīmēsiet opciju "Dzēst ierīci pirms instalēšanas", iMazing mēģinās saglabāt datus, taču šī darbība nedod nekādas garantijasveselība.
- Lai izietu, nospiediet pogu Iziet no atkopšanas režīma.
- Pēc tam dublējiet, izmantojot iMazing.
- Ja netiek parādīts iOS iMazing atkārtotas instalēšanas ekrāns, sānjoslā atlasiet ierīci un pēc tam noklikšķiniet uz Pārinstalēt iOS. Funkcija atrodas kolonnā pa kreisi no tālruņa informācijas paneļa. Iespējams, jums būs jāritina uz leju šajā kolonnā, lai redzētu šo funkciju.
Režīma ievade
Parasti šī īpašā pieteikšanās lietotājiem nav nepieciešama, jo diezgan slēgtā operētājsistēma ir aizsargāta no konfigurācijas kļūdām, ko izraisa lietojumprogrammas vai lietotāju nezināšana. Taču neviena operētājsistēma nav 100% uzticama, un viena vai otra iemesla dēļ, iespējams, ka tā neizdosies un īpašnieks nevarēs ieslēgt planšetdatoru. Lai to izdarītu, izmantojiet atkopšanas režīmu, piemēram, lai atkārtoti atsvaidzinātu iPad modeli mc959ll a.
Galvenie gadījumi, kad jāizmanto šī metode, ir:
- Kad iTunes neatpazīst ierīci.
- Ja Apple logotips ilgu laiku neparādās un nesākas.
- Sāknēšanas cilpas kļūmju gadījumā.
- Kad tiek parādīts logs "Connect to iTunes".
- Kad tālrunis ir pilnībā jāpārstartē, piemēram, lai atjaunotu iepriekšējā kopiju jaunā modelī.
Izplatīts veids, kā iPad ierīcē ievadīt šo atkopšanas opciju:
- Viedtālrunis, izmantojot kabeli, ir savienots ar datoru, un tiek palaists iTunes.
- Piespiediet atsāknēšanu, nospiežot "Start" un"Ieslēgt" un pēc tālruņa restartēšanas turpiniet tos nospiest pat pēc Apple zīmes parādīšanās. Pēc dažām sekundēm parādīsies "atkopšanas režīms".
- iTunes ir sagatavots tā, ka, ja ierīcē vai šajā režīmā tiks konstatēta kļūda, tas automātiski jautās, kā rīkoties.
Programmaparatūras atjauninājums, izmantojot iTunes

Atjaunināšanas metode iPad tiek veikta, izmantojot iTunes. Mobilajām ierīcēm šo procedūru parasti sauc par mirgošanu. Process ir diezgan vienkāršs, jo tas tiek veikts no iTunes. Šis veids ir visdrošākais. Procesa laikā nav nopietnu risku, vienīgā izplatītā problēma ir "kļūda 3194", kas rodas, instalējot programmaparatūru, kas ir vecāka par sākotnējo.
Piesardzības nolūkos ieteicams izmantot jaunus USB kabeļus, kas nav bojāti, un atjaunināt programmaparatūru uz jaunāko versiju.
Procesa izpildes algoritms:
- Lejupielādējiet un instalējiet jaunāko iTunes versiju.
- Savienojiet iPad ar datoru.
- Atlasiet "Atjaunot vai atjaunināt", un process tiks pabeigts automātiski.
- Instalējiet programmaparatūru, kas nav instalēta iPad - vienāda ar vai jaunāka.
- Lejupielādējiet programmatūru, saglabājiet to datorā un pirms pēdējās darbības veikšanas nospiediet tastatūras taustiņu Shift un atrodiet lejupielādēto programmaparatūru.
- Ļoti izplatīta problēma ir tā, ka iPad īpašnieks aizmirst bloķēšanas kodu. Lai to labotu, varat atjaunot programmaparatūru.
Lietotāju atsauksmes

Lietotāji, kuri veiksmīgi izmantojuši iPad, izmantojot programmatūru, dalās savās atsauksmēs tiešsaistē.
Šeit ir daži no tiem:
- Varat skenēt datus, lai atgūtu iPad bez iTunes, pirms iPad mirgo, ja tas neieslēdzas.
- Pēc tam, kad visa informācija ir sinhronizēta un klasificēta, varat skatīt visus dokumentus. Ja ir konkrēts fails un meklētājprogramma, ko var izmantot, lai pārvietotos un meklētu. Noteikti saglabājiet savienojumu ar datoru, izmantojot USB kabeli, lai veiksmīgi atjaunotu iPad bez iTunes.
- Varat selektīvi atjaunot iPad bez iCloud dublējuma. Kad skeneris ir gatavs, programmatūra parādīs dažādu kategoriju priekšskatījumu, kas ietver fotoattēlus un videoklipus, ziņas un zvanu žurnālus. Atlasiet vajadzīgos failus un pēc tam noklikšķiniet uz pogas "Atjaunot datorā". Šajā brīdī tālrunis tiks atjaunots bez iTunes, un visa vērtīgā informācija tiks saglabāta iPad.
- Jūs varat savienot savu ierīci ar datoru, izmantojot USB kabeli, pateicoties brīnišķīgajam Dr. Fone, kas ļauj atjaunot iPad bez iTunes. Process notiek pilnīgi drošā fonā, kas aizsargā vērtīgu informāciju, veicot galveno darbu. Programmatūra ir bezmaksas, maksas versija nodrošina piekļuvi daudz vairāk nekā tikai ierīces atjaunošanai.
- Jūs varat viegliPārliecinieties, vai ir instalēta jaunākā iTunes versija. Ievietojiet iPad atkopšanas režīmā, pievienojiet USB datoram un pēc tam izslēdziet iPad, turot nospiestu sākuma pogu, līdz iTunes to nosaka.
Ieteikumi problēmu novēršanai
Dažos gadījumos, mēģinot atjaunināt iPad uz jaunāko versiju vai vienkārši atjaunot to uz rūpnīcas iestatījumiem, lietotāji iTunes atrod kļūdas, kas neļauj pabeigt procesu. Vairumā gadījumu šīs kļūdas rodas tāpēc, ka netiek izmantota nepieciešamās programmatūras jaunākā versija vai nav savienojuma ar serveri.
Varat izmantot pieredzējušu lietotāju padomus, lai labotu visbiežāk sastopamās iTunes atjauninājumu un atjaunošanas kļūdas:
- ITunes atjaunināšana uz jaunāko versiju ir svarīga atjaunināšanas un atjaunošanas kļūdu novēršanā.
- Atjauniniet savu operētājsistēmu un instalējiet visus pieejamos Mac atjauninājumus no Mac App Store. Ja izmantojat Windows, varat to izdarīt Microsoft vietnē.
- Pārbaudiet sava datora drošības programmatūru, dažreiz tā bloķē iTunes atjaunināšanu vai atjaunošanu. Citos gadījumos tā pati aparatūra tieši bloķē ierīci un nevar to atpazīt. Šīs kļūmes mēdz būt biežākas operētājsistēmā Windows, ļoti reti Mac datoros, kas pareizi konfigurē programmatūru un pēc vajadzības noņem starpniekserverus.
- Atvienojiet visus USB, kas nav nepieciešami. Dažkārt citas USB pievienotās perifērijas ierīces var traucēt atjaunināšanas procesu vaiatjaunot iTunes.
Lielākajā daļā gadījumu pietiek ar šo darbību veikšanu, lai veiksmīgi pabeigtu iTunes procesu.