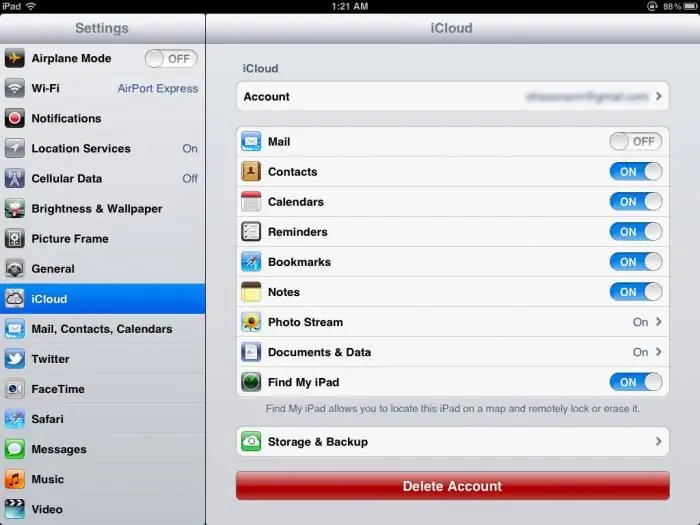Tas notiek bieži: laika gaitā Android ierīces sistēma tiek aizsērējusi, viedtālrunis vai planšetdators sāk darboties lēni, pastāvīgi rodas daudz kļūdu. Dažiem tas var būt lielisks iemesls sīkrīka nomaiņai pret jaunāku modeli, taču šī iespēja nebūt nav nepieciešama. Ja problēma ir tikai sistēmā, vienkārši atgriezieties pie rūpnīcas iestatījumiem.

Android rūpnīcas iestatījumi: kas tas ir?
Jums tas ir jāsaprot burtiski: viedtālrunis atgriezīsies tādā stāvoklī, kādā tas tika izlaists pārdošanai. Tiks dzēsti visi lietotāja faili, izņemot tos, kas saglabāti atmiņas kartē. Bet šāda darbība var dot jūsu ierīcei jaunu dzīvi. Jā, un failus var iepriekš pārkopēt uz noņemamo datu nesēju, tāpēc zaudējumi būs nelieli.
Kā atiestatīt iestatījumus, izmantojot interfeisu?
Lai atjaunotu "Android" rūpnīcas iestatījumus, nav nepieciešamas nekādas īpašas lietojumprogrammas vai valodu zināšanasprogrammēšana. Šāda darbība sākotnēji ir iebūvēta jūsu ierīces saskarnē, un to ir pavisam vienkārši palaist.
Protams, viedtālruņa vai planšetdatora interfeiss atšķirsies atkarībā no ierīces modeļa un Android versijas, bet vai Samsung tālruņu piemērā sapratīsiet? kur es varu atrast šo funkciju.
- Savā Samsung viedtālrunī atveriet sadaļu "Iestatījumi" ("Android" iestatījumi), pēc tam uz "Konti" un atveriet sadaļu "Dublēšana un atiestatīšana".
- Šajā sadaļā varat iespējot/atspējot dublēšanu, automātisko atkopšanu, tostarp datu atiestatīšanu. Noklikšķiniet uz "Atiestatīt datus".
- Jūs tiksiet brīdināts, ka visa informācija, tostarp jūsu Google konts un lejupielādētās lietotnes, tiks dzēsta no ierīces atmiņas. Apstipriniet datu atiestatīšanu.
- Ierīce tiks restartēta. Pēc nākamās ieslēgšanas tiks atjaunoti Android rūpnīcas iestatījumi.
Vai iepriekšējās Android versijās (pirms versijas 2.1) ir tāda iespēja kā datu atiestatīšana? atrodas sadaļā "Privātums".
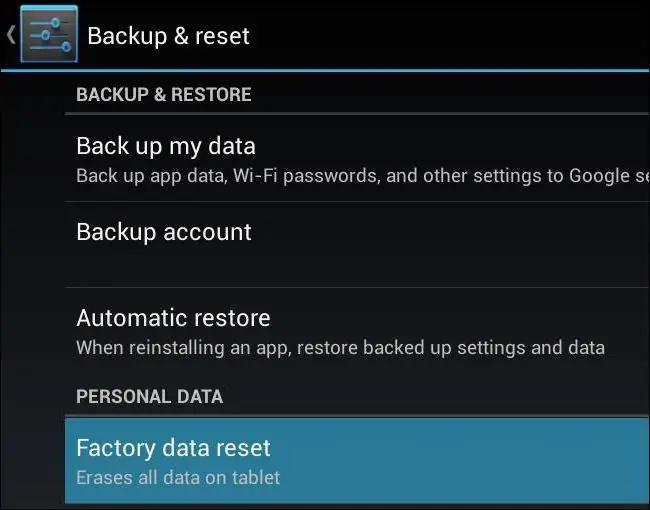
Kā atjaunot iestatījumus operētājsistēmā Android, izmantojot atkopšanu?
Ja viedtālrunis vai planšetdators neieslēdzas, varat atiestatīt iestatījumus, izmantojot atkopšanas režīmu.
Atkal atkopšanas režīms dažādos modeļos sākas atšķirīgi. Bet ieslēgšanas princips ir vienāds: jums ir nepieciešams turēt nospiestus noteiktus taustiņus, tostarp ierīci. Lietotāja rokasgrāmatā uzziniet, kura taustiņu kombinācija ir nepieciešama jūsu modelim, vai uzdodiet jautājumu tehniskajam atbalstam vietnēražotājs. Samsung viedtālruņos atkopšanas režīms tiek palaists šādi:
- Izslēdziet ierīci, ja tā ir ieslēgta.
- Nospiediet skaļuma palielināšanas taustiņu.
- Neatlaižot skaļuma taustiņu, nospiediet sākuma taustiņu.
- Turot abas pogas, nospiediet ieslēgšanas/izslēgšanas taustiņu.
- Turiet nospiestus taustiņus, līdz tiek sākts atkopšanas režīms.
- Atlasiet dzēšanas datus/rūpnīcas iestatījumu atiestatīšanu - tādējādi tiks pilnībā atiestatīti Android iestatījumi jūsu ierīcē.
Ja jums, piemēram, ir viedtālrunis Sony Xperia Z, atkopšana jāsāk šādi:
- Izslēdziet ierīci.
- Nospiediet barošanas pogu un, kad tālruņa augšpusē virs displeja iedegas indikators, vairākas reizes nospiediet skaļuma palielināšanas vai samazināšanas taustiņu.
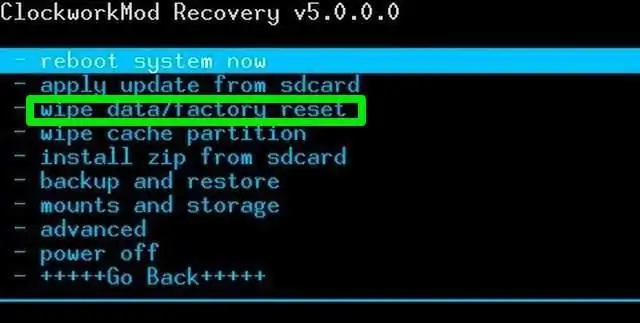
Sinhronizējiet un atjaunojiet datus operētājsistēmā Android
Ir veids, kā palīdzēt ātri instalēt pazaudētas lietojumprogrammas rūpnīcas datu atiestatīšanas dēļ. Tā vietā, lai atcerētos un atsevišķi meklētu katru lietojumprogrammu, vienkārši atveriet Play tirgu, vienkārši dodieties uz "Izvēlne / Manas lietojumprogrammas". Pēc tam noklikšķiniet uz cilnes "Visi". Jūs redzēsit visu iepriekš instalēto lietojumprogrammu sarakstu.
Pirms dzēšat iestatījumus Android ierīcē, ļoti ieteicams iespējot sinhronizāciju. Pateicoties sinhronizācijai, varat viegli atgūt visus savus zaudētos datus.
Lai turpmāk varētu atjaunot kontaktpersonas, Gmail un kalendāra ierakstus, iespējojietkonta sinhronizēšana. No opciju izvēlnes pārejiet uz sadaļu "Konti" un pārbaudiet vajadzīgās opcijas.
Fotoattēlus var atjaunot, ja jums ir Google+ konts. Visi uzņemtie attēli tiks automātiski augšupielādēti serverī. Turklāt lietotājs varēs piekļūt saviem fotoattēliem no jebkuras citas ierīces.
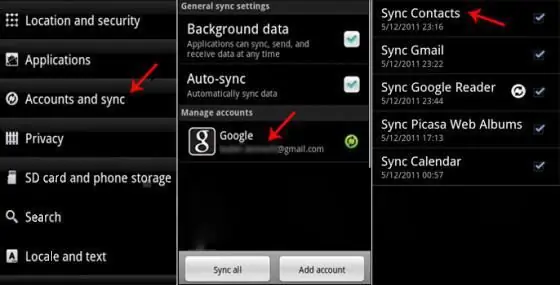
Android Mail
Pēc tam, kad Android ierīcē ir dzēsti iestatījumi, iespējams, vēlēsities vēlreiz iestatīt savu pastu. Kā tika teikts, atgriežoties rūpnīcas stāvoklī, bez lietotāju failiem un aplikācijām visi konti tiek izdzēsti arī no viedtālruņa vai planšetdatora atmiņas. Ja pirms atiestatīšanas nebija iespējota sinhronizācija, visas lietotāja opcijas būs jāatjauno manuāli. Bet tur nav nekā slikta. Pasta iestatīšana operētājsistēmā Android tiek veikta, izmantojot īpašu lietojumprogrammu.
Rūpnīcas opcija norāda uz ierīces stāvokli pēc iegādes, tas ir, atmiņa nav pilnībā likvidēta. Jūsu rīcībā būs iebūvētas aplikācijas, ar kurām viedtālrunis nonāca pārdošanā. Pagaidām jums būs nepieciešama lietotne Mail.
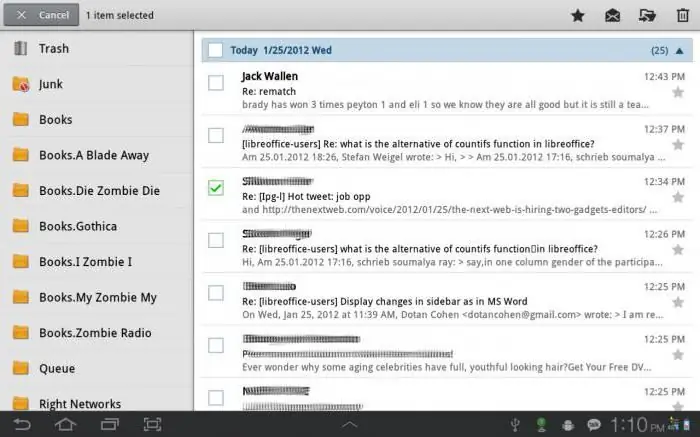
Pasta iestatīšanas instrukcijas
Tātad pasta iestatīšana operētājsistēmai Android tiek veikta šādi. Palaižot lietojumprogrammu, jums tiks piedāvāts izveidot jaunu kontu vai pievienot esošu kontu, ar kuru ir saistīts jūsu Android tālrunis. Iestatījumiem jābūt šādiem:
- Ievadiet sava konta informāciju (pieteikumvārdu un paroli).
- Atlasiet protokolu savienojuma izveidei ar pasta pakalpojumu. Tas ir nepieciešams, lai apstiprinātu paroli. Vislabāk ir norādīt POP 3.
- Pēc tam jums būs jānorāda pasta klienta domēns. Piemēram, Google pasta serveris izskatītos šādi: pop.gmail.com. Un Yandex serveris: pop.yandex.ru. Android ierīcēs visērtāk ir izmantot Google pastu.
- Iestatiet izejošo e-pasta ziņojumu parametrus. Jums jāievada nosaukums, ko izmanto izejošo serveri. Tas tiek darīts saskaņā ar to pašu principu, pēc kura jūs norādījāt pasta klienta domēnu. Piemēram, smtp.gmail.com.
Tādā pašā veidā varat pēc izvēles pievienot papildu pastkasti.