Epistolārā saziņas metode gadu gaitā no papīra formas ir kļuvusi par elektronisku. Internetā ir 200 pasta pakalpojumu, ar kuru palīdzību lietotāji sazinās un sūta datus pa e-pastu. Katram tiešsaistes pasta sūtītājam ir sava struktūra un individuāls interfeiss, taču līdz ar to ir izstrādātas programmas, kas darbojas ar pastu bez pārlūkprogrammas. Rodas jautājums, kā datorprogrammā pareizi izveidot ārējo elektronisko adresi. Mail.ru iestatīšanas piemērs - Outlook palīdzēs uz to atbildēt.
Vietējais pasta klients
Internetā programmatūras izstrādātāji piedāvā lietotājiem izvēlēties programmatūru, kas darbojas kā elektroniskais klients. Katram vietējam pasta sūtītājam ir individuāls interfeiss un noderīgas funkcijas. Bet vai ir vērts ielādēt datoru ar programmām, ja pārlūkprogrammas lietošanai ir pieejami pasta pakalpojumi? Jā! Pierādījums tam ir Microsoft Outlook 2013 un Outlook Express klienti. Pati Mail.ru pasta iestatīšana programmā Outlook lietotājiem parasti neaizņem daudz laika.
Cilvēkam parasti ir divas vai trīs e-pasta adreses, kuras viņš izmanto regulāri, taču šie konti ir reģistrētiindividuālie tiešsaistes pakalpojumi. Protams, ir atļauts darboties ar vienu pasta sūtītāju, uzstādot uz tā personīgās kastes. Taču šajā gadījumā ārējais pakalpojums negarantē, ka e-pasts ar sveša domēna nosaukumu tiks nosūtīts pareizi.
Outlook interfeiss tika izveidots lietotājiem neatkarīgi no datorprasmju līmeņa, tāpēc tiek apsvērta tiešsaistes resursa iestatīšana. Ārējā pakalpojuma piemērs būs tiešsaistes pasts Mail.ru.
Kas nepieciešams, lai iestatītu Mail.ru - Outlook
Pirms turpināt tieši strādāt, ir vērts pārbaudīt:
- Konts reģistrēts vietnē Mail.ru.
- Instalēta Outlook.
Ja MS Office pakotne bija pieejama agrāk, sūtītājs tiks atrasts standarta programmatūras sarakstā. Programmu Outlook 2013 vai Outlook Express var lejupielādēt kā atsevišķu līdzekli
Mail.ru pasta iestatīšana programmā Outlook 2013
- Palaidiet programmu Microsoft Outlook 2013, piekrītiet konta noteikumiem.
- Norādiet kontā:
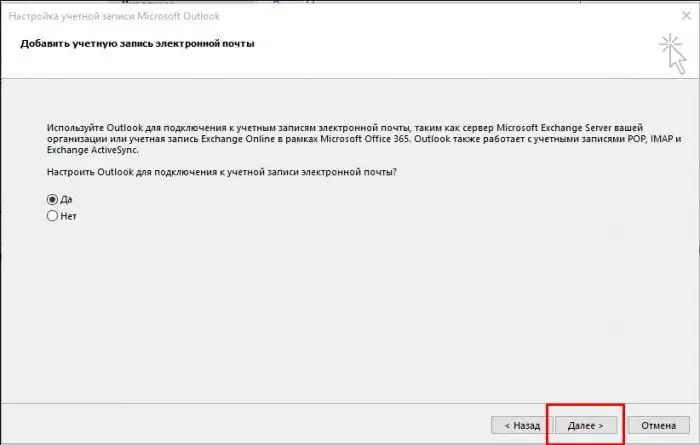
- vārds tiek rādīts adresātiem;
- e-pasta adrese reģistrēta vietnē Mail.ru;
- pasta parole.
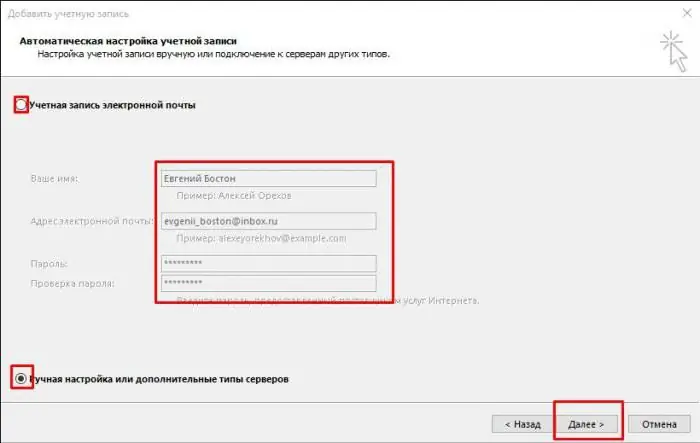
3. Izvēlieties savienojuma protokolu.
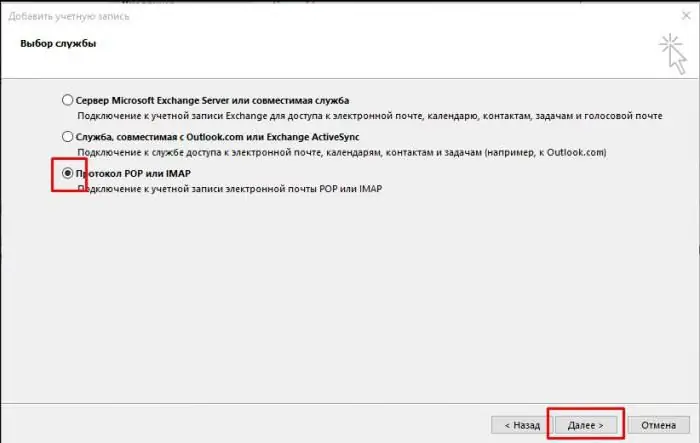
4. Norādiet lietotāja parametrus un servera informāciju.
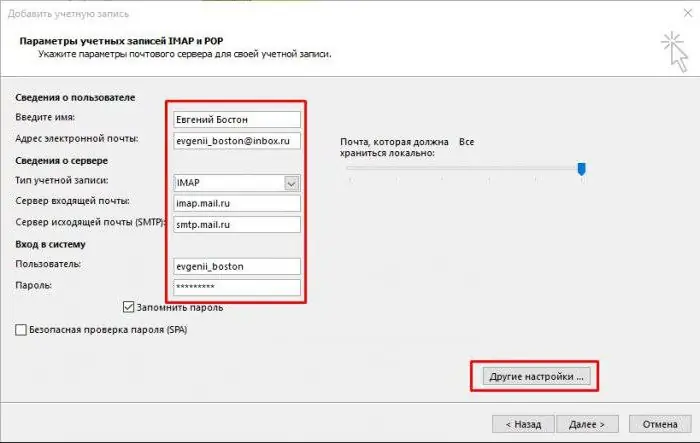
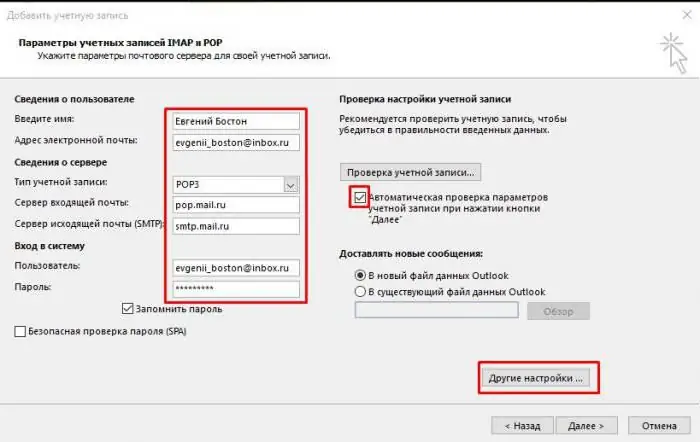
Ir vērts to apsvērtIMAP ienākošā pasta serveris - imap.mail.ru; POP3 - pop.mail.ru.
Pēc tam jums ir jākonfigurē papildu iestatījumi.
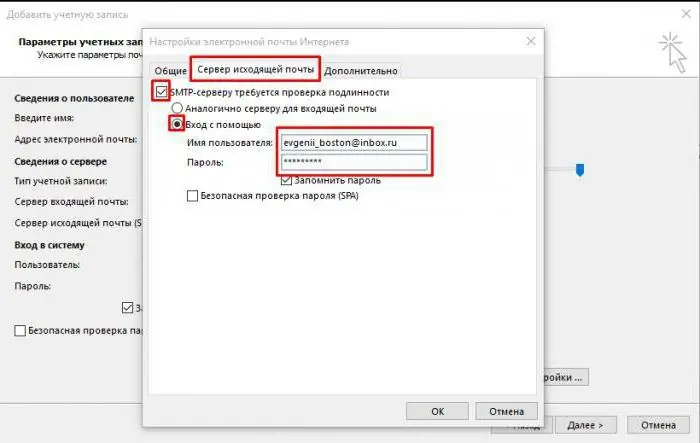
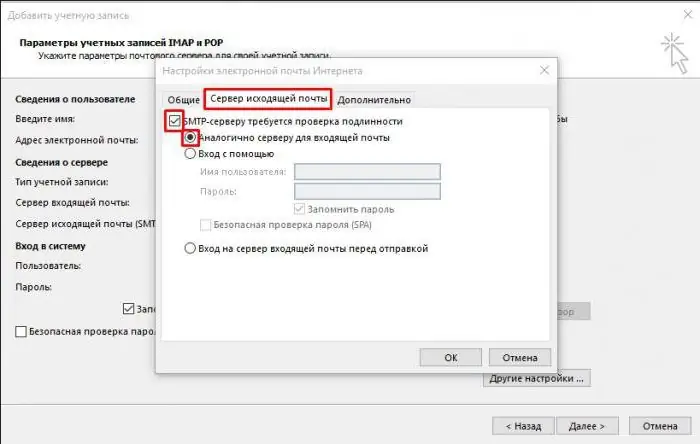
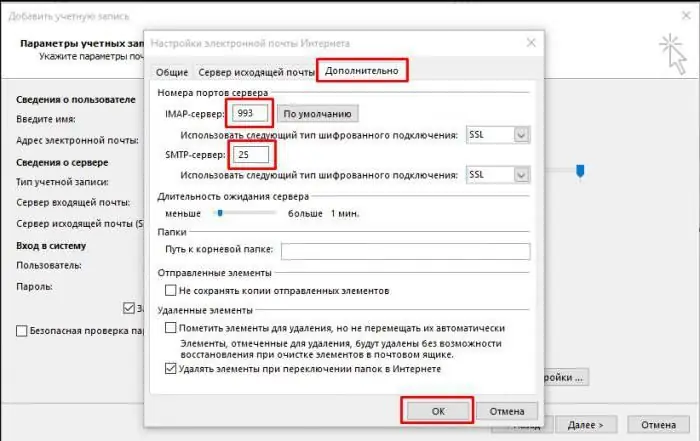
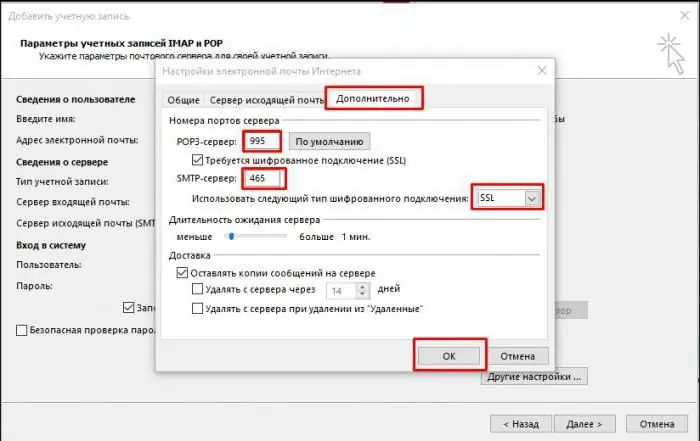
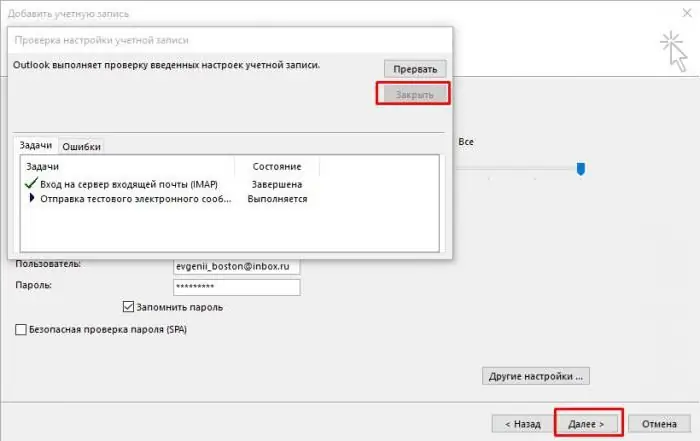
Norādījumi Outlook Express iestatīšanai - Mail.ru
1. Cilnē "Pakalpojums" atveriet sadaļu "Konti".
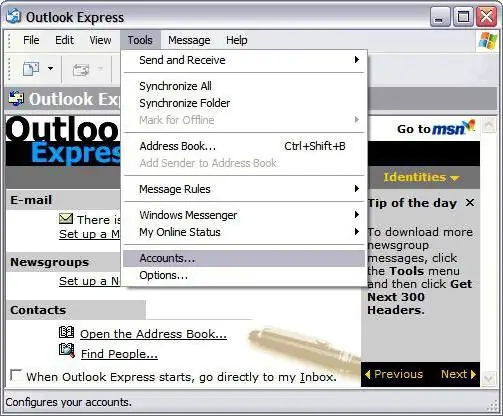
2. Poga "Pievienot", pēc tam "Pasts":
- ievadiet vārdu, kas tiek rādīts adresātu burtos;
-
e-pasta adrese reģistrēta Mail.ru.

outlook eksprespasta ru 
outlook eksprespasta ru
3. Dati par izejošajiem un ienākošajiem serveriem ir norādīti:
- izvēlieties IMAP vai POP3 protokolu;
- norādiet ienākošā pasta serveri: imap.mail.ru - IMAP; pop.mail.ru - POP3;
- izejošā pasta serveris diviem protokoliem - smtp.mail.ru.
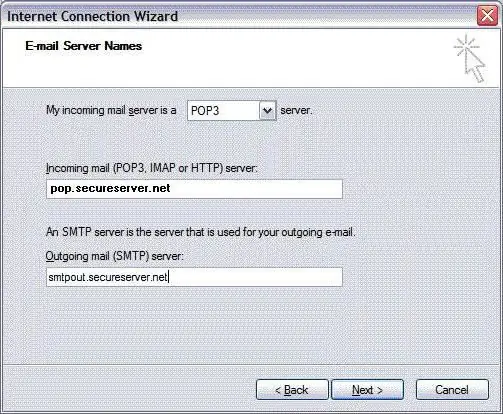
4. Tālāk tiek norādīts pastkastes nosaukums @mail.ru (bk.ru, inbox.ru un citi). Tiek ievadīta kontam atbilstošā parole.
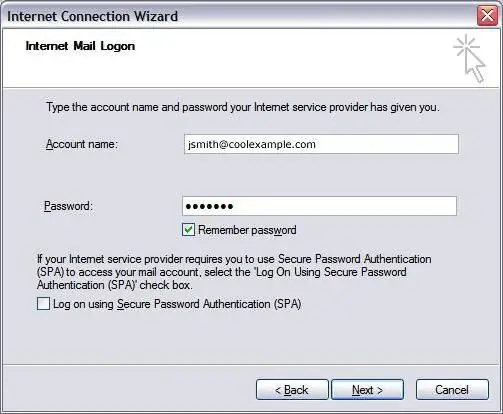
5. Iestatot Outlook kontu - Mail.ru ir pabeigts, jums ir jāatver šī konta "Properties".
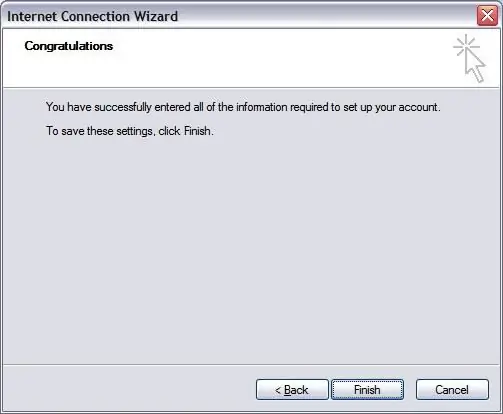
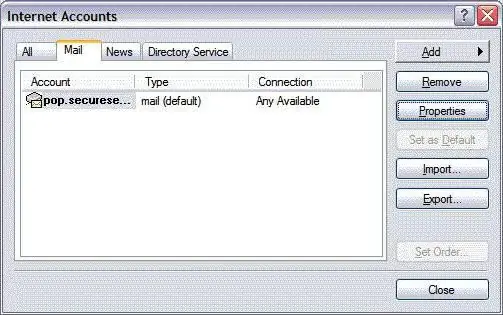
6. Cilnē "Papildu" ievadiet portus vēstuļu saņemšanai un nosūtīšanai.
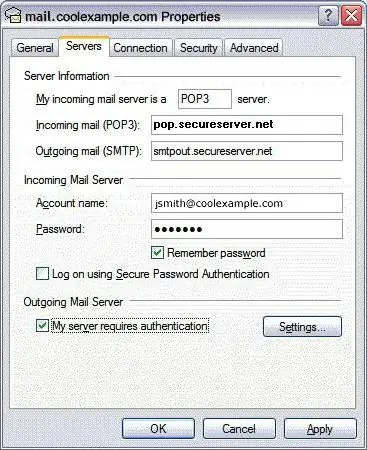
7. Mēs atļaujam lejupielādēt mapes no norādītajiem serveriem.
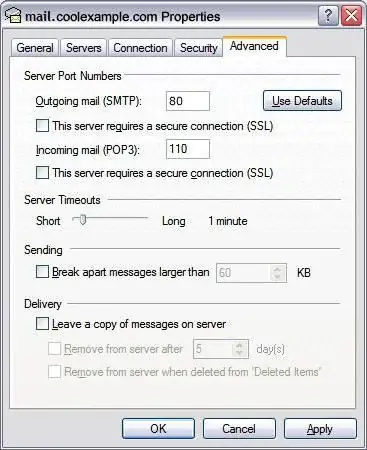
8. Konts ir izveidots.
Kādām niansēm jāpievērš uzmanība
Mail.ru - Outlook iestatīšanas laikā var rasties problēmas, kuras ir viegli novērst. Galvenais ir ievērot dažus noteikumus:
1. Konts ir norādīts ar pilnu nosaukumu, iekļaujot ikonu "sunītis" un domēnu ([email protected]).
2. Saņēmēja pasta lietotājvārds rindā "No:" var atšķirties, tas ne vienmēr ir sūtītāja vārds un uzvārds.
3. Uzmanīgi pārbaudiet ienākošā/izejošā servera ievades portus.
4. Lai vietējā pasta klienta saņemto informāciju kopētu ārējā resursā, noņemiet atzīmi no izvēles rūtiņas "Dzēst kopiju no servera…".
Pēc vietējā Outlook pasta sūtītāja instalēšanas un Mail.ru - Outlook iestatīšanas lietotājs varēs saņemt un sūtīt ziņojumus, kā arī parādīsies vairākas papildu funkcijas.
1. Ārējā pasta sūtītāja konta pārvaldība kļūs vienkāršāka.
2. Ziņojumu filtrēšanu nosaka atsevišķs sūtītājs; par vēstules tēmu; viens vārds vai tēmas rindiņa.
3. Ziņojumu arhivēšana un turpmāka apstrāde ir daudz ātrāka.
4. Mapju saturs ir sakārtots atbilstoši vēlmēm.
5. Radīšanaadresātu saraksti kļūs vienkāršāki.
6. Vietējais pastnieks palīdzēs organizēt un plānot darba dienu, pateicoties kalendāram. Šī funkcija ļauj lietotājam izveidot grafiku un iestatīt atgādinājumus.
7. Outlook adrešu grāmatu var sinhronizēt ar mobilajām operētājsistēmām, pārsūtot kontaktus uz tālruni vai no tā. Turklāt katram dalībniekam adrešu grāmatā tiek izveidotas vizītkartes ar informāciju par atrašanās vietu, uzņēmumu, tālruņa numuru un citu informāciju.
8. Outlook ziņojumapmaiņas sistēma ļauj sūtīt un saņemt balss pastu.






