Mail.ru parādījās pirms 20 gadiem, un šodien tas ir viens no populārākajiem bezmaksas pakalpojumiem. Lai palielinātu šī pakalpojuma lietošanas ērtības un ātrumu, varat izmantot jebkuru e-pasta klientu datoram vai viedtālrunim. Kā to izdarīt, tiks detalizēti aprakstīts rakstā.
Iestatīšanas opcijas
Lai pasta programmā izmantotu e-pastu no Mail.ru, jums jāzina savienojuma ar serveri parametri. Šim pasta pakalpojumam tie ir:
- POP3 ienākošo ziņojumu servera adrese: pop.mail.ru.
- Ports POP3:995.
- IMAP4 ienākošā servera adrese: imap.mail.ru.
- IMAP ports: 993.
- Izejošā SMTP servera adrese: smtp.mail.ru.
- SMTP ports: 465.
- Šifrēšana: SSL/TSL.
- Autentifikācijas metode: parasta parole.
Šie parametri ir piemēroti arī nestandarta e-pasta adresēm, kas tiek izmantotas šajā pasta pakalpojumā: [email protected], [email protected], [email protected].
POP3 un IMAP4 protokoli atšķiras viens no otra ar to, kā tie mijiedarbojas ar serveri. ATPirmajā gadījumā burti tiek ielādēti datora atmiņā, izmantojot e-pasta klientu. Serverī tie tiek dzēsti.
Otrajā gadījumā burti tiek kopēti uz datora cieto disku ar pasta programmu, paliekot serverī. Arī IMAP4 protokols atbalsta sinhronizāciju ar pasta pakalpojumu. Tas nozīmē, ka visas darbības ar burtiem vietējā datorā tiks dublētas serverī. Tas darbojas arī pretējā virzienā, tas ir, kad pasts tiek dzēsts no servera, tas tiks izdzēsts arī lietotāja datorā.
E-pasta konta pievienošana programmā Microsoft Outlook 2007
Lai iestatītu kontu, izmantojot pastu no Mail.ru, jums:
- Atveriet logu "Konta iestatījumi", atlasot atbilstošo vienumu izvēlnē "Rīki".
- Dialoglodziņa cilnē "Pasts" noklikšķiniet uz pogas "Izveidot".
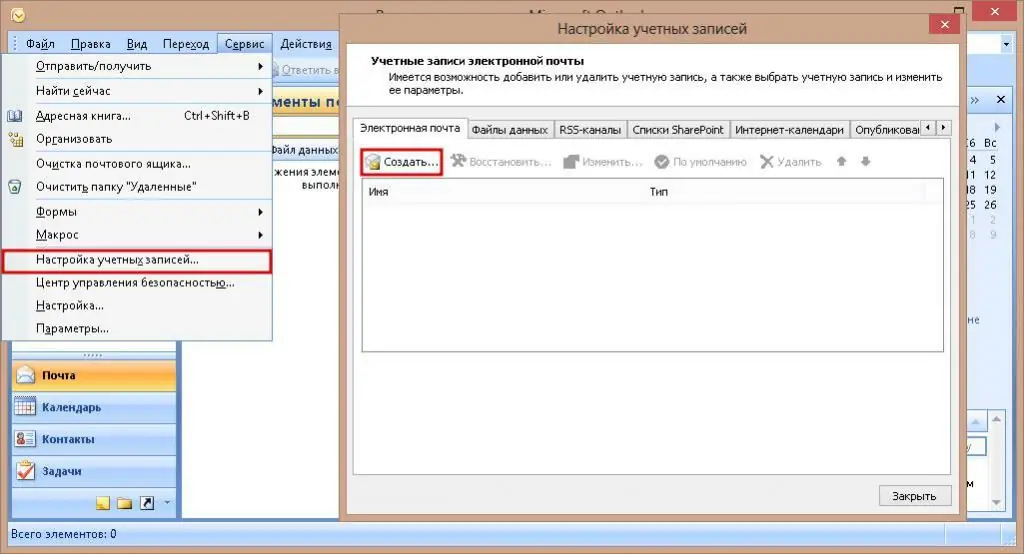
Atzīmējiet izvēles rūtiņu Iestatīt manuāli
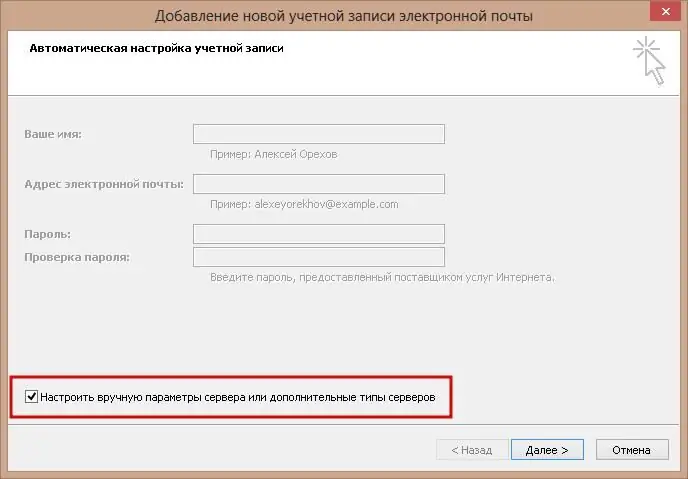
Jaunajā dialoglodziņā atzīmējiet izvēles rūtiņu blakus "Interneta e-pasts"
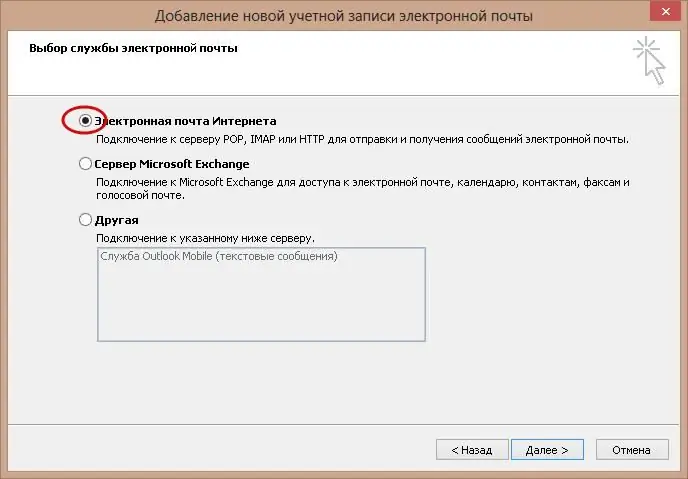
Aizpildiet visus termiņus jaunajā logā ar nepieciešamo informāciju
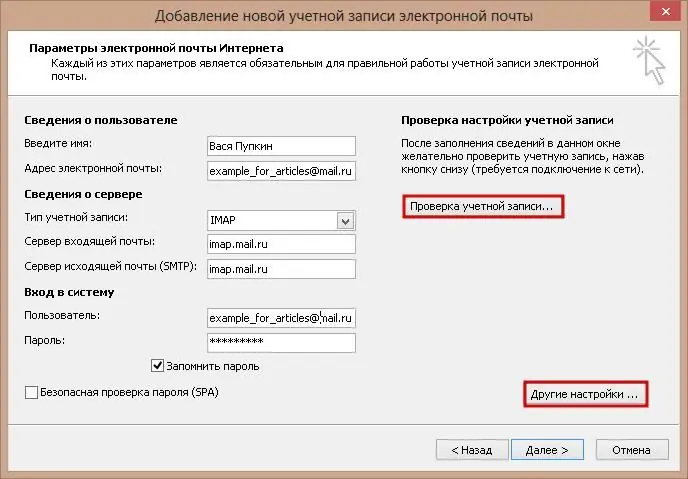
- Nospiediet pogu "Vairāk iestatījumu".
- Jaunajā iestatījumu logā, cilnē Smtp, pārbaudiet pirmo rindiņu, lai SMTP Mail.ru piekļuvei tiktu izmantota e-pasta parole.
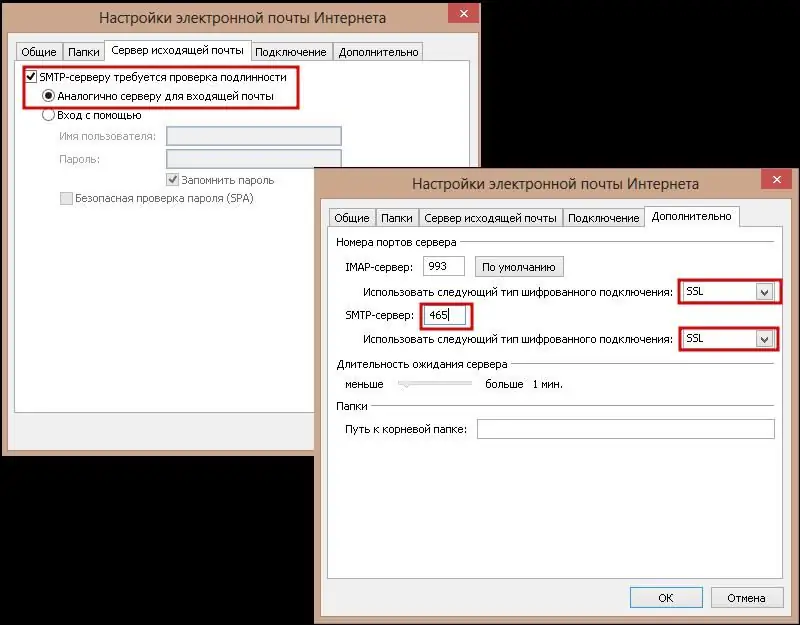
- Tā paša loga pēdējā cilnē mainiet šifrēšanas veidu un, ja nepieciešams, portu numurus.
- Atgriezieties galvenajā logā, pārbaudiet iestatījumus, izmantojot tāda paša nosaukuma pogu, noklikšķiniet uz "Tālāk" un "Pabeigt".
Tas pabeidz Mail.ru SMTP un ienākošo ziņojumu servera iestatīšanu kontā.
E-pasta konta pievienošana programmai Mozilla Thunderbird 53
Šis pasta klients ļauj neciest ar pastkastes iestatījumiem, jo, ievadot pieteikumvārdu un paroli, programma pati uzstāda nepieciešamos parametrus. Pat Mail.ru SMTP adrese nav jākonfigurē. Tā vietā Thunderbird var izmantot “noklusējuma” SMTP adresi no Gmail.com. Bet, lai klients visu varētu iestatīt pats, viņam ir nepieciešama piekļuve internetam.
Lai piezvanītu Thunderbird pasta konta pārvaldniekam, jums ir nepieciešams:
- Nospiediet galvenās izvēlnes pogu un atlasiet tajā "Iestatījumi"=> "Konta iestatījumi". ieraksti.”
- Apakšdaļā, kreisajā pusē, noklikšķiniet uz pogas "Konta darbības" un nolaižamajā izvēlnē atlasiet "Pievienot kontu". pasta ieraksts.”
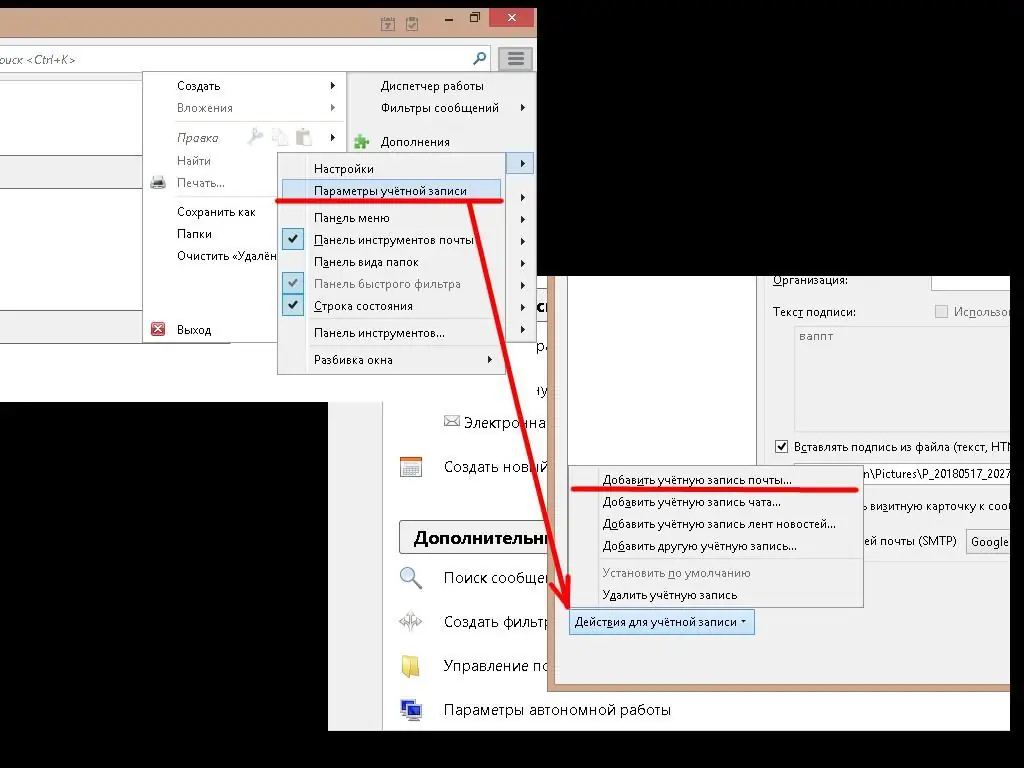
Jaunajā logā ievadiet vārdu un uzvārdu, kas tiks parādīts adresātiem, pieteikšanās vārdu un paroli no e-pasta'a. Pēc pāris klikšķiem uz "Tālāk" iestatīšana tiks pabeigta.
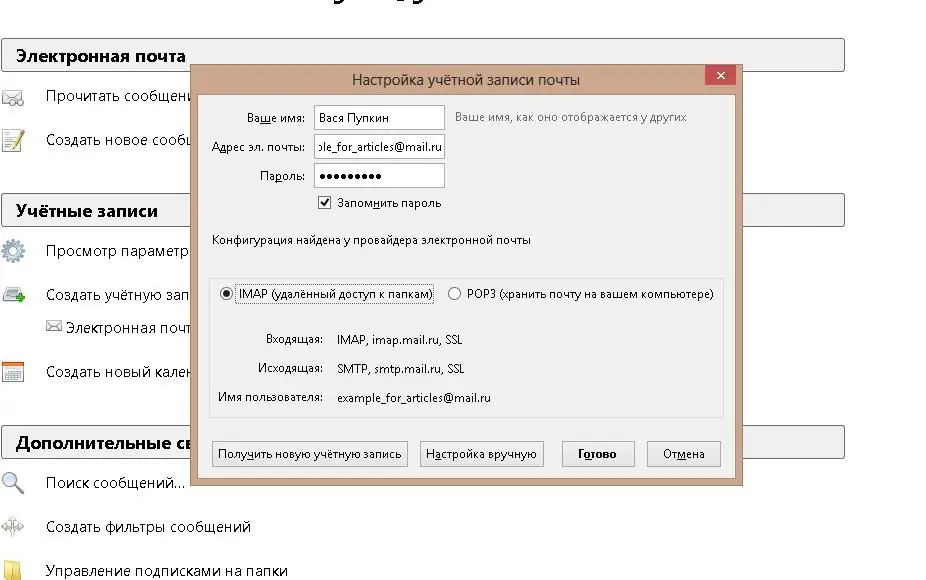
E-pasta konta pievienošana pakalpojumam The Bat! 8
Šis klients, tāpat kā iepriekšējais, atbalsta automātisku konta izveidi. Lai pievienotu jaunu, jums ir nepieciešams:
Galvenajā izvēlnē sadaļā "Kastīte" atlasiet apakšvienību "Jauna pastkaste"
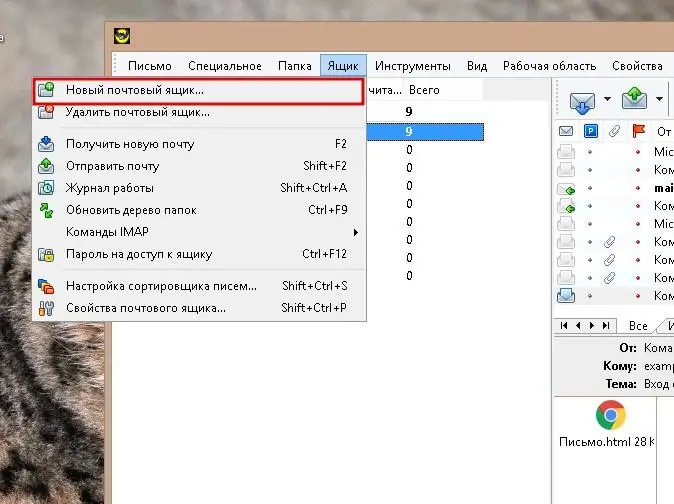
Pirmajā logā attiecīgajās rindāsievadiet vārdu un uzvārdu, pieteikumvārdu, paroli un izvēlieties protokola veidu ienākošajiem ziņojumiem POP3 vai IMAP4
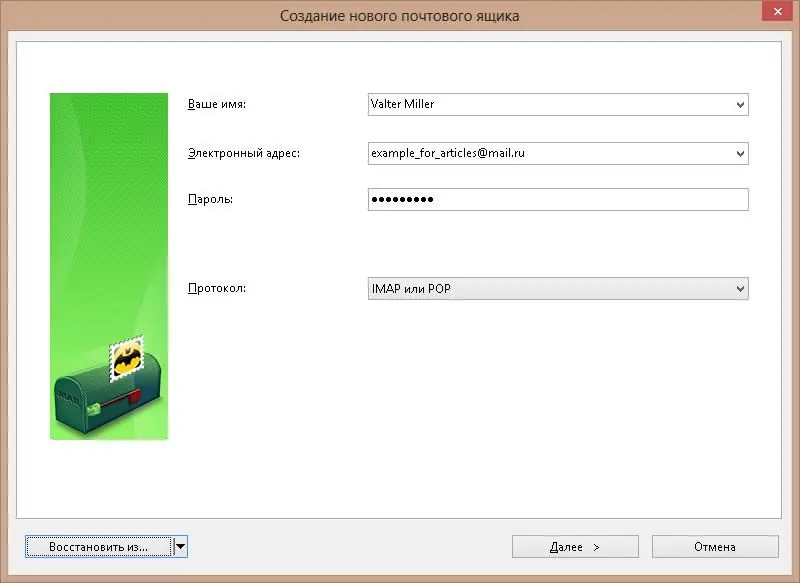
Otrais logs nosaka precīzu protokola veidu, ievada tā adresi, portu un šifrēšanas veidu. Tiek atkārtoti ievadīts arī pastkastes pieteikšanās vārds un parole
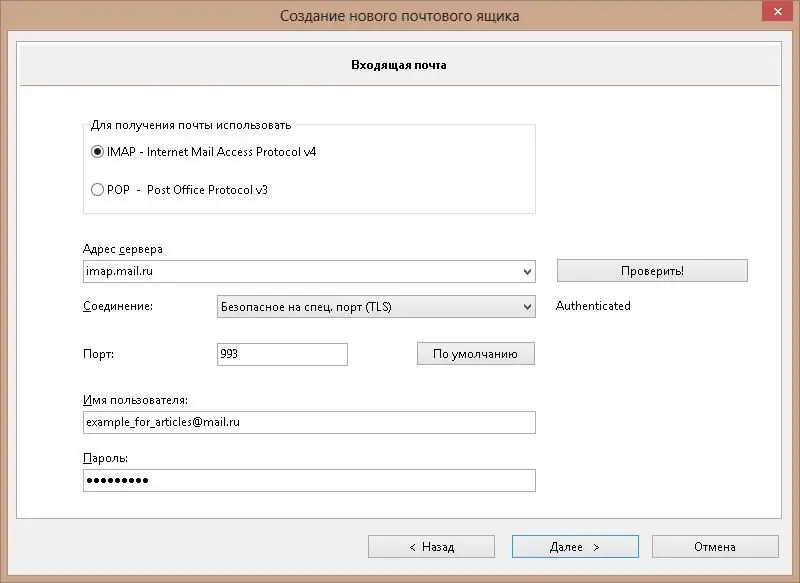
Trešajā logā ir konfigurēts izejošo ziņojumu serveris. Klients pats veic SMTP Mail.ru konfigurāciju, tāpēc jums nekas nav jāievada, izņemot 1 atzīmi loga apakšā. Tas apstiprina, ka, lai piekļūtu SMTP serverim, ir nepieciešama parole
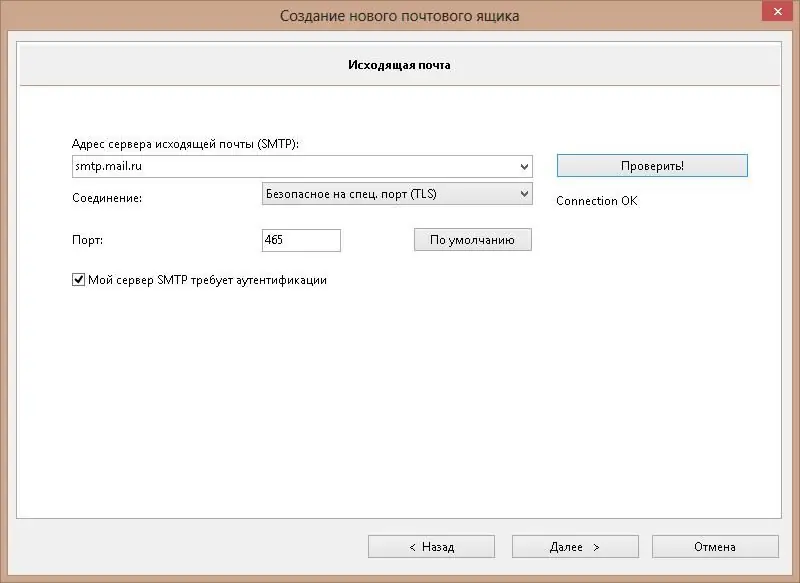
Pēdējā logā ievadiet nosaukumu, ar kuru klientā tiks parādīts konts, un lietotāja iniciāļus, kas tiks parādīti adresātam, nevis e-pasta adresei
Mail.ru pasta iestatīšana operētājsistēmā Android
Pārlūkprogrammas izmantošana pasta pārbaudei tālrunī ir neērta. Tāpēc vienreiz ir vieglāk iestatīt Android OS iebūvēto klientu. Tas tiek darīts šādi:
- Galvenajā izvēlnē atrodiet un palaidiet programmu "Pasts" vai "E-pasts".
- Pirmoreiz startējot, tas piedāvās pieslēgt kādu no Amerikas pasta pakalpojumiem, kuram Mail.ru nepieder. Tādēļ jums jānoklikšķina uz "Cits (POP3/IMAP) vai Cits(POP3/IMAP).
- Ievadiet pilnu e-pasta adresi un paroli.
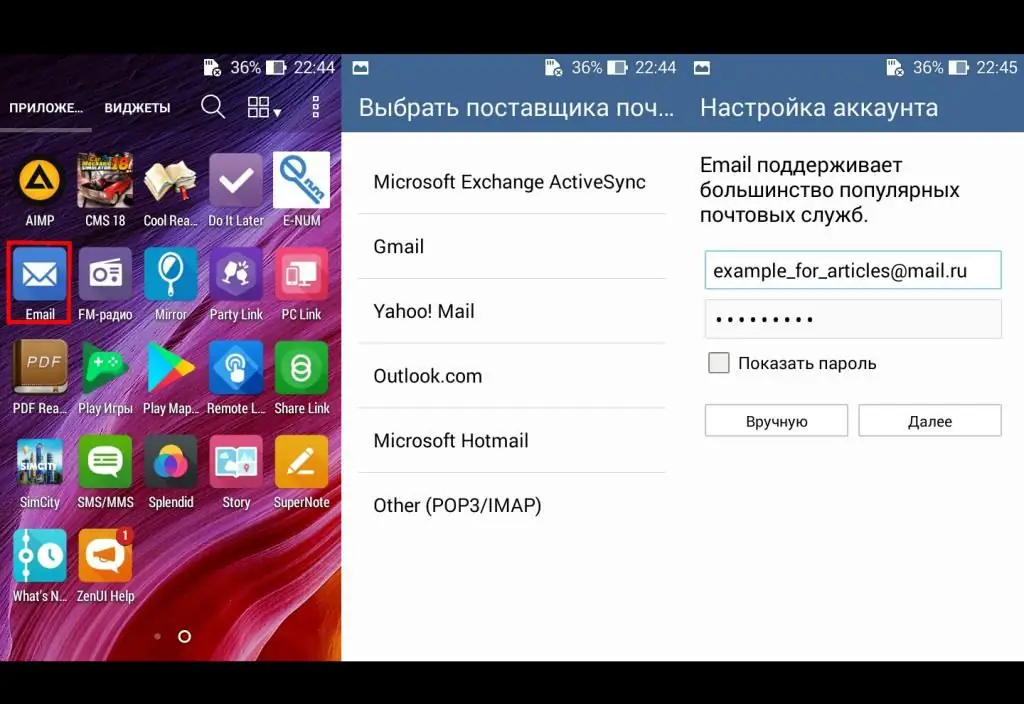
- Atlasiet ienākošo ziņojumu protokola veidu.
- Mainiet POP3/IMAP servera adresi un šifrēšanas veidu uz nepieciešamajiem. Porta numurs mainīsies automātiski.
- SMTP Mail.ru iestatījumilīdzīgi kā POP3/IMAP. Tajā pašā logā jums ir jāatzīmē izvēles rūtiņa blakus “Pieprasīt pierakstīties”.
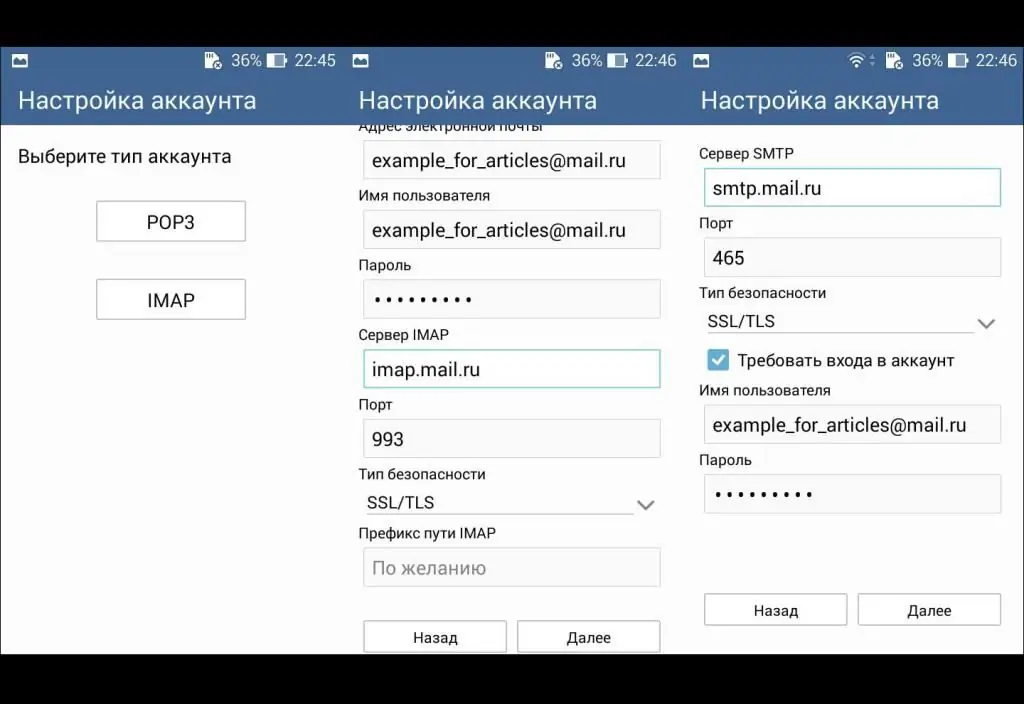
Pēdējā darbībā tiek konfigurēts sinhronizācijas ar serveri un jaunu ziņojumu pārbaudes biežums
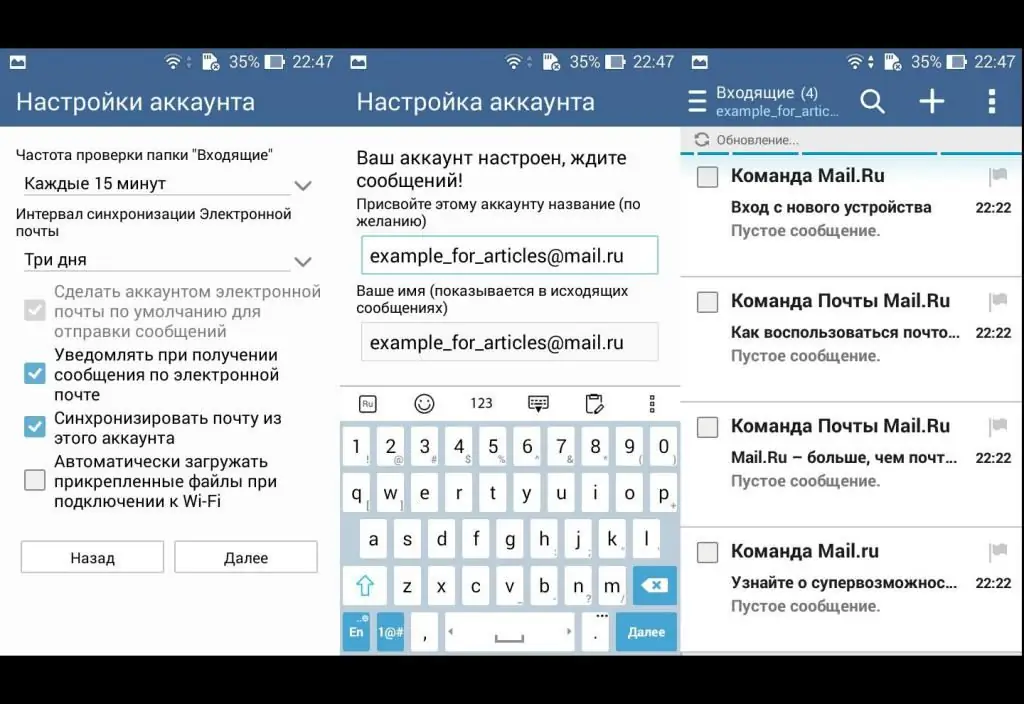
SMTP Mail.ru un citu nepieciešamo parametru iestatīšana, veidojot pastkasti daudzās pastkastēs, tiek veikta automātiski, taču dažreiz var būt nepieciešama lietotāja iejaukšanās šajā procesā.






